前回に引き続いて
代行業者「S&K Logistics」を使う上で
必要となる知識をお伝えします。
代行業者を使う上でと言いましたが
正直、代行業者を使う使わないに関わらず
この知識があることで
Amazon輸出ビジネスに困ることはないと思います。
ここで紹介することは
徹底的な効率化を果たす為に
全ての作業を代行する
S&K Logisticsの「おまとめ転送」であれば
必ずしも必要とならない知識もありますが
「シンプル転送」の利用を想定した上で
考えますと、ほぼ全ての知識が
ここに凝縮されていると思います。
少しでも資金を浮かせたい方から
少しでも利益を増やしたい方まで
損に感じることはありません。
一つずつ丁寧に見ていきましょう。
セラーセントラルからのFBA納品手順

AmazonFBAへの納品には
FBA専用のラベルが必要です。
ラベル貼り作業自体も
代行業者やAmazonにお願いすることも可能ですが
まずは自分で一通りやってみることを
お勧めします。
何よりかなり安くつきます。
使用するFBAラベルを選ぶ基準としましては
1商品毎に、バーコード部分を隠す様に
貼付けて、そのまま顧客に届くことになりますので
「剥がしやすい」ことが一番です。
でなければ、クレームになります。
剥がしやすいFBAラベルとして
Amazonが推奨している商品が以下のものです。
FBAラベルには、以下の要素が印字されます。
- FNSKU(FBA納品用の識別子)
- 商品名
- コンディション
Amazonにラベル貼りを依頼した場合では
1枚辺りの料金として
$0.20(約20円)が発生します。
ちなみに、S&K Logisticsに代行する場合には
1枚辺り15円となりますので
Amazonよりも安価なサービスです。
実際にラベルを印刷するには
Amazonセラーセントラルから行います。
FBAラベル(BOXラベル)印刷と合わせて
納品手続きもここでは完了させますので
以下で丁寧に説明していきます。
※ここでは商品出品は完了している前提です。
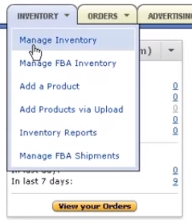
Amazonセラーセントラルページへ
遷移しましたら、画面上部の
「INVENTORY」>「Manage Inventory」をクリックします。
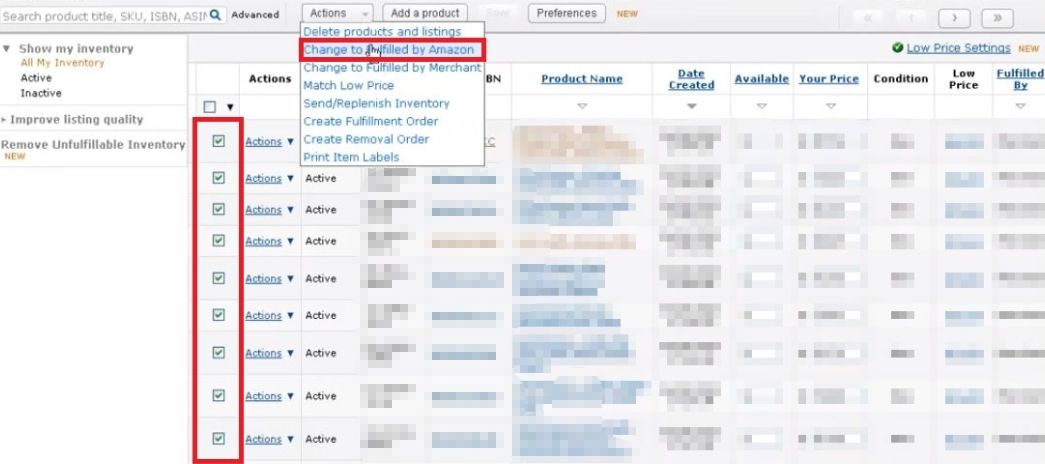
出品した商品の一覧が並びますので
FBA納品を行う商品に対して
チェック(レ点)を付けていきます。
次に、画面上部の
「Actions」>「Change to Fulfilled by Amazon」を
クリックします。
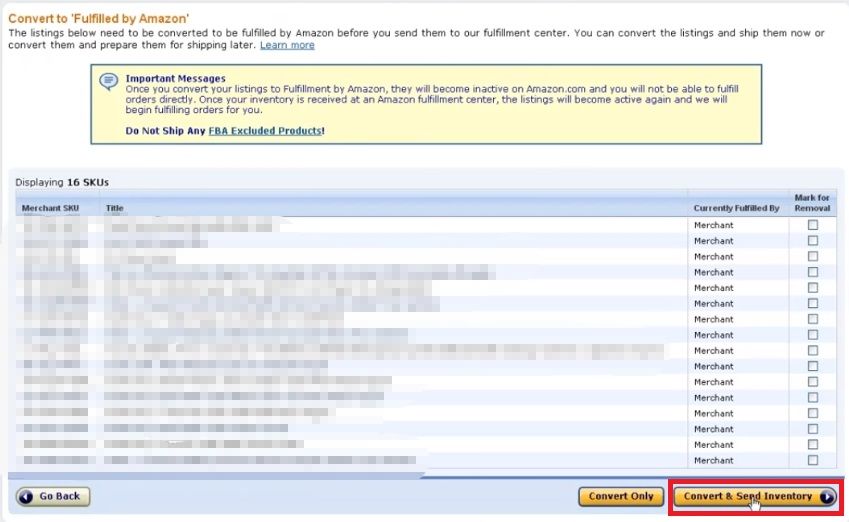
ここでは、商品一覧を確認して
問題なければ「Convert & Send Inventory」を
クリックします。
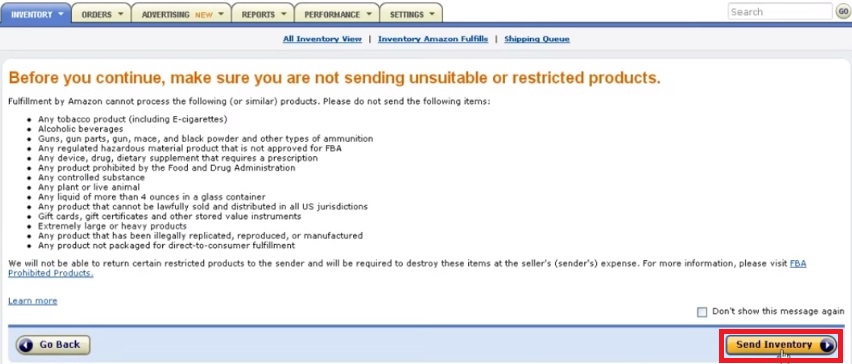
次に「Send Inventory」をクリックします。
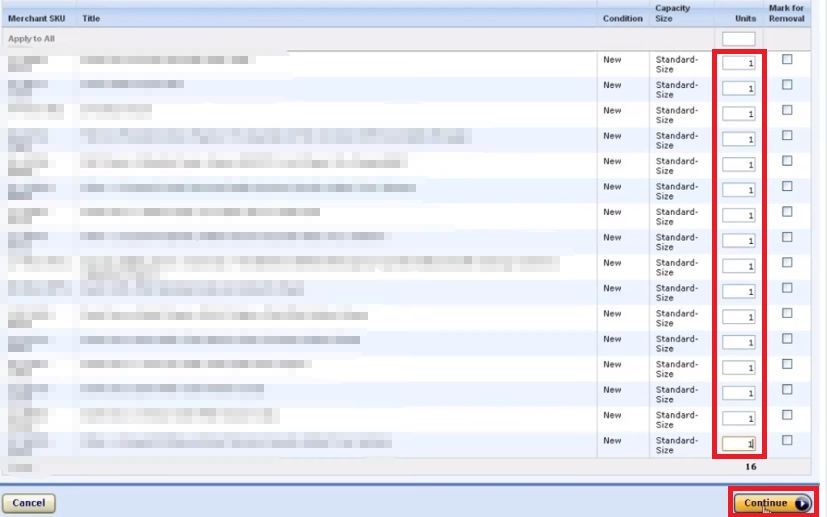
ここでは「units」の欄に
FBA納品の商品数を入力します。
そして「Continue」をクリックします。
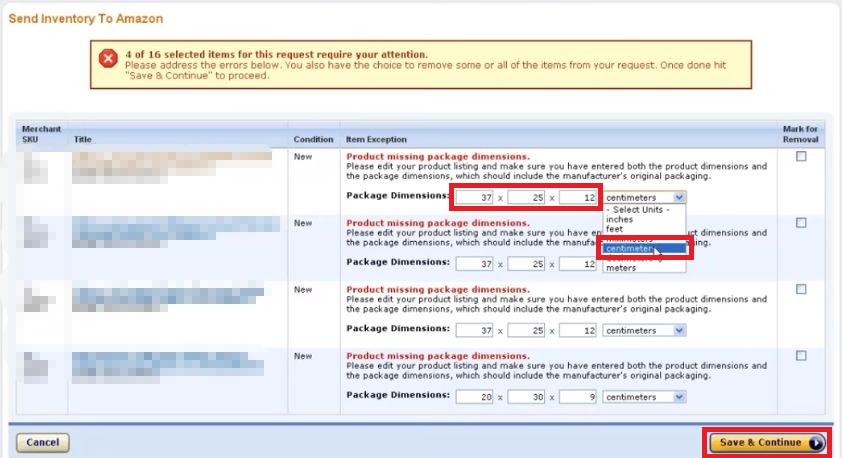
この画面では
過去にFBA納品されたことがない商品が
ある場合に表示されます。
商品毎にサイズの入力を求められますので
「縦×横×高さ」をそれぞれ入力して
最後に単位をプルダウンより選びます。
「centimeters」を選択してください。
完了しましたら
「Save & Continue」をクリックします。
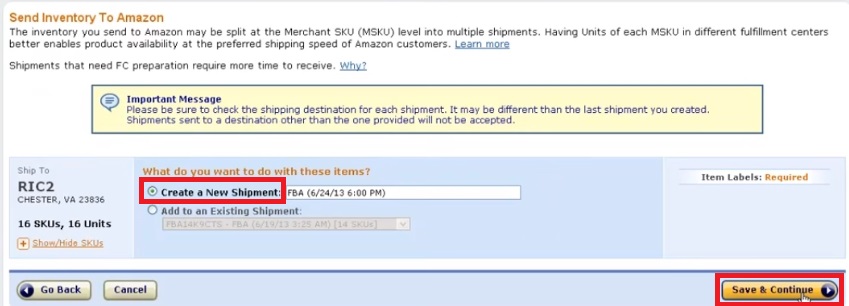
ここでは「Create a New Shipment」を選択して
「Save & Continue」をクリックします。
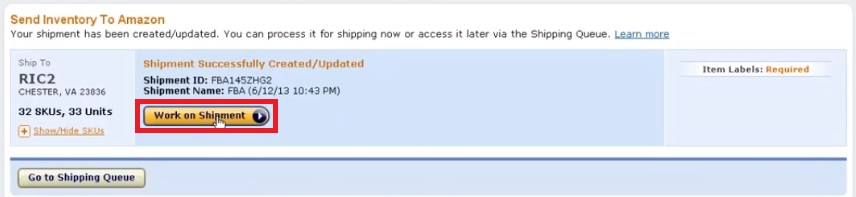
ここからFBA納品に関する手続きを
進めていきますので「Work on Shipment」を
クリックします。
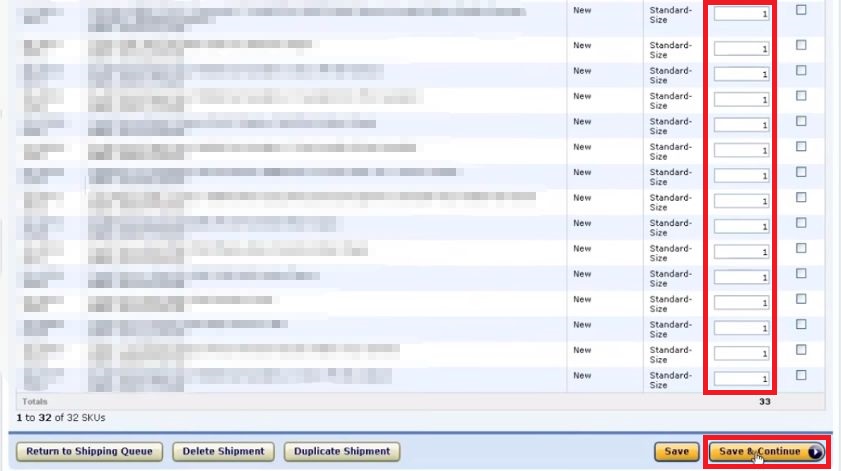
ここでは、FBAへの納品数を
「units」欄に入力していきます。
完了しましたら「Save & Continue」をクリックします。
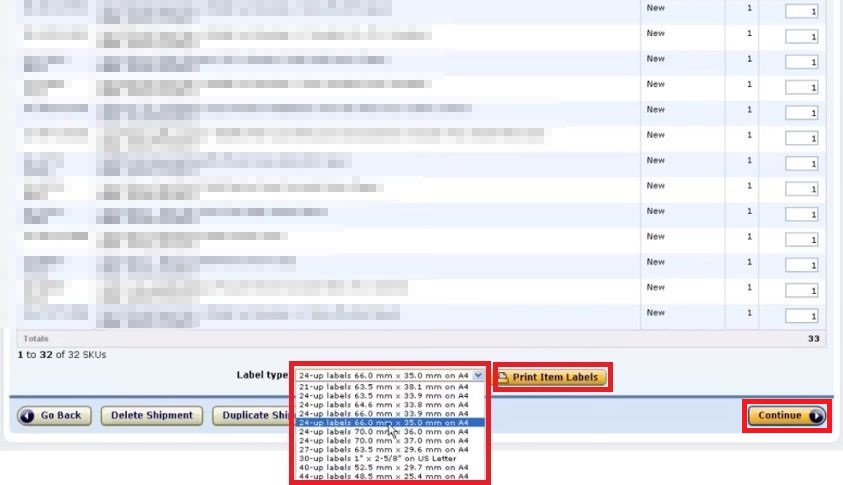
FBAラベルの印刷を行います。
画面下部の「Label type」から
自分が持っているFBAラベルシートに合致する
サイズのものを選択します。
選択後に「Print Item Labels」をクリックします。
するとFBAラベルを
PDF形式でダウンロードできますので
そのPDFを開き印刷を行います。
※FBAラベル貼を代行業者に依頼する場合は
このPDFをそのまま渡すだけでOKです。
印刷が完了しましたら
「Continue」をクリックします。
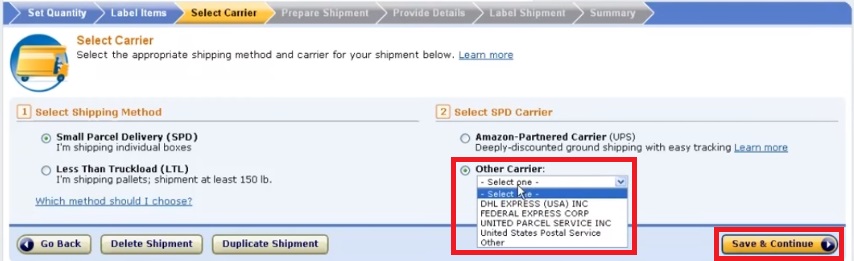
ここでは、配送する運送会社を選択します。
「Other Carrier」をチェックして
該当するキャリアを選択します。
※ちなみに、Amazonパートナーキャリアは
アメリカAmazonFBAの場合(UPS)となります。
そして「Save & Continue」をクリックします。
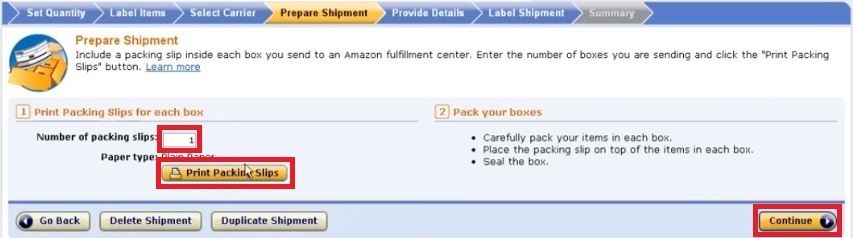
次に、配送する段ボール箱の中に
入れる用紙(発送開始)を印刷します。
枚数を指定して「Print Packing Slips」を押して
印刷を行います。
「Continue」をクリックします。
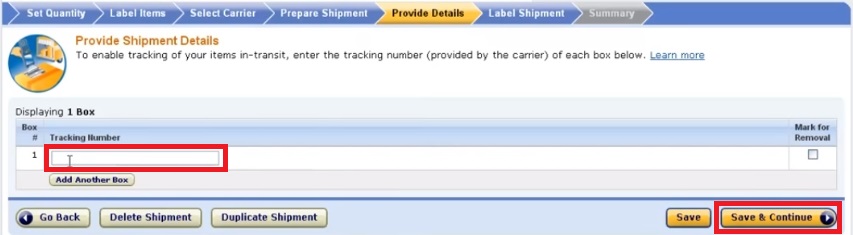
「Tracking Number」欄には
伝票番号を入力します。
この時点では、空白のままでも構いませんので
「Save & Continue」をクリックします。
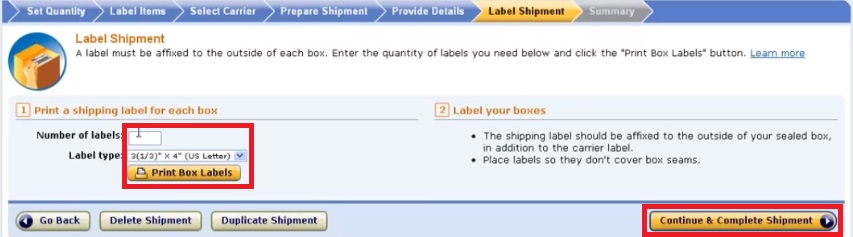
ここでは、段ボール箱の外側(上部)に貼る
ボックスラベルを印刷します。
枚数を入力後、ラベルタイプを選択して
「Print Box Labels」より印刷を行います。
最後に「Continue & Complete Shipment」を
クリックします。
これでFBA納品に関する手続きは完了となります。
最後に

FBA納品を代行する際には
代行業者の倉庫へ直接送って
FBAラベル等のデータを渡せば
完結してしまいますが
その前段階の、FBA納品する際に必要な
Amazonセラーセントラルでの操作が
分からなければ手が止まってしまいます。
日本AmazonFBAへの納品であれば
日本語によるビデオを
Amazonが用意してくれていますが
米国Amazonの場合には、言語面から
理解に苦しみます。
ここで紹介した
FBA納品手続きを覚えて頂ければ
より代行業者との連携が
実現できますので
是非、参考にしてください。



















